Docker仪表板
预计阅读时间:12分钟
Docker Dashboard提供了一个简单的界面,使您可以直接从计算机管理容器,应用程序和映像,而不必使用CLI来执行核心操作。
该容器/应用视图提供所有的容器和应用程序的运行时视图。它使您可以与容器和应用程序进行交互,并直接从计算机上管理应用程序的生命周期。该视图还提供了一个直观的界面,以执行常见操作来检查,与您的Docker对象进行交互和管理,包括容器和基于Docker Compose的应用程序。
该图片视图显示泊坞窗图像的列表,并允许您运行的图像作为一个容器,拉的最新版本从泊坞枢纽的形象,并检查图像。它还显示使用Snyk的漏洞扫描报告的摘要。此外,“映像”视图还包含清理选项,用于从磁盘上删除不需要的映像以回收空间。如果您已登录,则还可以查看您和您的组织在Docker Hub上共享的映像。
此外,Docker Dashboard允许您执行以下操作:
- 轻松导航至``首选项''(Windows中的``设置'')菜单以配置Docker桌面首选项
- 进入疑难解答菜单进行调试并执行重启操作
- 使用您的Docker ID登录Docker Hub
要访问Docker Dashboard,请从Docker菜单中选择Dashboard。在Windows上,单击Docker图标以打开仪表板。
探索正在运行的容器和应用程序
从Docker菜单中,选择Dashboard。这列出了所有正在运行的容器和应用程序。您必须具有正在运行或已停止的容器和应用程序,才能在Docker Dashboard上看到它们。
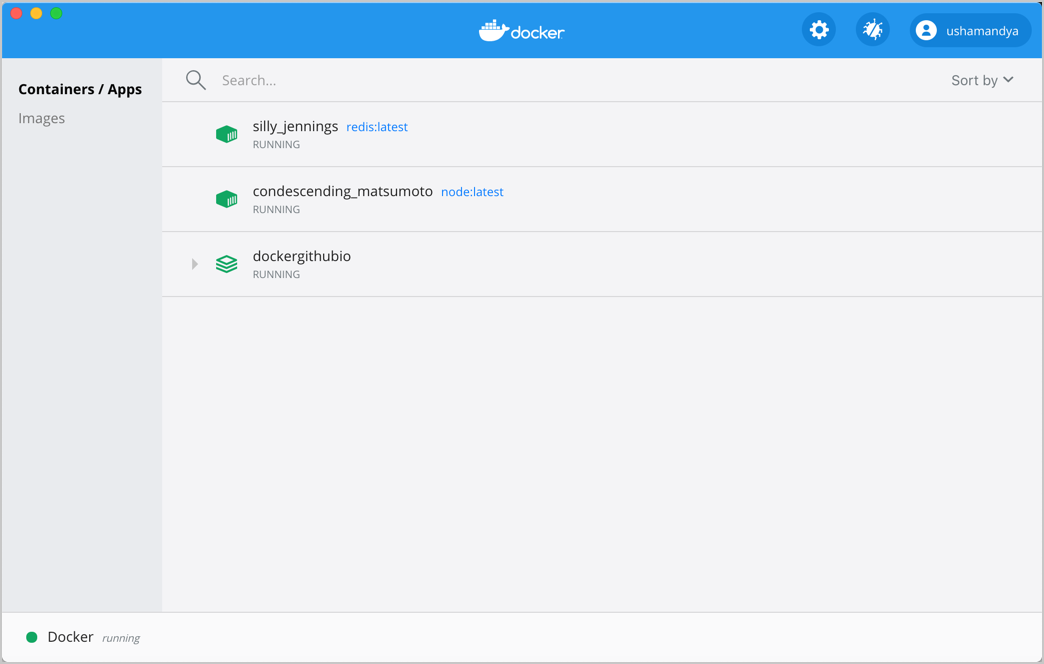
以下各节将指导您完成创建示例Redis容器和示例应用程序的过程,以演示Docker Dashboard中的核心功能。
启动一个Redis容器
要启动Redis容器,请打开您的首选CLI并运行以下命令:
docker run -dt redis
这将创建一个新的Redis容器。从Docker菜单中,选择Dashboard以查看新的Redis容器。
启动示例应用程序
让我们开始一个示例应用程序。从Docker示例页面下载示例投票应用程序。示例投票应用程序是一个可在多个Docker容器中运行的分布式应用程序。该应用程序包含:
- 使用Python或ASP.NET Core的前端Web应用程序,可让您在两个选项之间进行投票
- 一个Redis的或NATS队列用于收集新票
- 一个.NET的核心,Java的或.NET核心2.1工人消耗票,并将其存储
- 一个Postgres的或TiDB数据库支持由码头工人卷
- 一个Node.js或ASP.NET Core SignalR Web应用程序,可实时显示投票结果
要启动该应用程序,请在CLI中导航到包含示例投票应用程序的目录,然后运行docker-compose up --build。
$ docker-compose up --build
Creating network "example-voting-app-master_front-tier" with the default driver
Creating network "example-voting-app-master_back-tier" with the default driver
Creating volume "example-voting-app-master_db-data" with default driver
Building vote
Step 1/7 : FROM python:2.7-alpine
2.7-alpine: Pulling from library/python
Digest: sha256:d2cc8451e799d4a75819661329ea6e0d3e13b3dadd56420e25fcb8601ff6ba49
Status: Downloaded newer image for python:2.7-alpine
---> 1bf48bb21060
Step 2/7 : WORKDIR /app
...
Successfully built 69da1319c6ce
Successfully tagged example-voting-app-master_worker:latest
Creating example-voting-app-master_vote_1 ... done
Creating example-voting-app-master_result_1 ... done
Creating db ... done
Creating redis ... done
Creating example-voting-app-master_worker_1 ... done
Attaching to db, redis, example-voting-app-master_result_1, example-voting-app-master_vote_1, example-voting-app-master_worker_1
...
应用程序成功启动后,从Docker菜单中选择仪表板以查看示例投票应用程序。展开应用程序以查看在应用程序内部运行的容器。
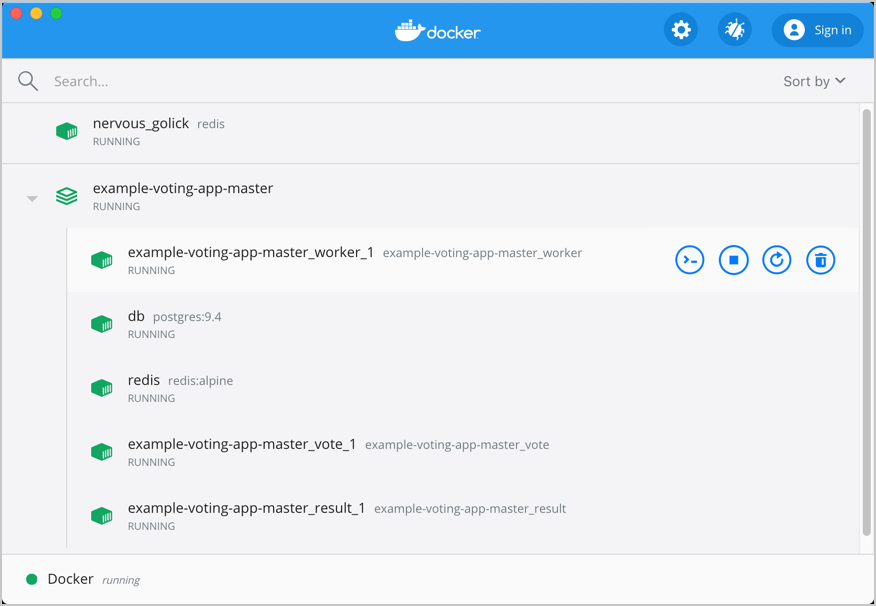
现在,您可以在仪表板上看到正在运行的容器和应用程序的列表,让我们探索一些您可以执行的操作:
- 单击端口以在浏览器中打开容器公开的端口。
- 单击CLI打开终端并在容器上运行命令。如果您在Mac上安装了iTerm2,则CLI选项将打开一个iTerm2终端。否则,它将在Mac上打开“终端”应用程序,或者在Windows上打开“命令提示符”。
- 单击“停止”,“开始”,“重新启动”或“删除”以对容器执行生命周期操作。
使用“搜索”选项搜索特定的对象。您还可以使用各种选项对容器和应用程序进行排序。单击排序依据下拉列表以查看可用选项的列表。
与容器和应用程序交互
从Docker Dashboard中,选择我们之前启动的示例投票应用程序。
“容器/应用程序”视图列出了在应用程序上运行的所有容器,并包含详细的日志视图。它还允许您启动,停止或删除该应用程序。使用日志视图底部的“搜索”选项可在应用程序日志中搜索特定事件,或选择“复制”图标以将日志复制到剪贴板。
单击“在Visual Studio Code中打开”以在VS Code中打开应用程序。将鼠标悬停在容器列表上可以查看可以执行的一些核心操作。
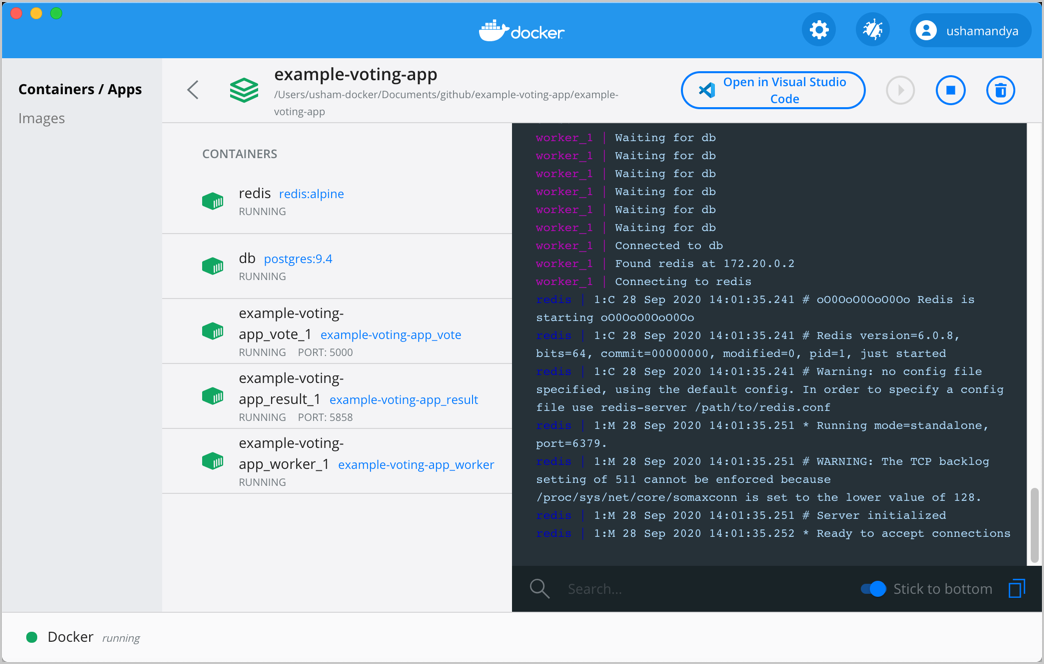
容器视图
单击特定容器以获取有关该容器的详细信息。所述容器视图显示日志,检查,和统计信息选项卡,并提供快速操作按钮来执行各种动作。
-
选择日志以查看来自容器的日志。您还可以在日志中搜索特定事件,并将日志复制到剪贴板。
-
选择检查以查看有关容器的底层信息。您可以看到本地路径,映像的版本号,SHA-256,端口映射和其他详细信息。
-
选择统计信息以查看有关容器资源利用率的信息。您可以看到容器使用的CPU,磁盘I / O,内存和网络I / O的数量。
您还可以使用顶部栏上的快速操作按钮执行常见操作,例如打开CLI以在容器中运行命令,以及执行生命周期操作,例如停止,启动,重新启动或删除容器。
探索您的图像
该图像 视图是一个简单的界面,让您无需使用CLI管理泊坞的图像。默认情况下,它显示本地磁盘上所有Docker映像的列表。要查看远程存储库中的图像,请单击登录并连接到Docker Hub。这使您可以与团队合作并直接通过Docker Desktop管理映像。
Images视图允许您执行核心操作,例如将图像作为容器运行,从Docker Hub提取最新版本的图像,将图像推送到Docker Hub以及检查图像。
另外,“图像”视图显示有关图像的元数据,例如标签,图像ID,创建图像的日期以及图像的大小。它还会在运行和停止的容器使用的图像旁边显示“正在使用”标签。这使您可以查看映像列表,并使用“清理映像”选项从磁盘上删除所有不需要的映像以回收空间。
“图像”视图还允许您搜索本地磁盘上的图像,并使用各种选项对它们进行排序。
让我们探索“图像”视图中的各种选项。
如果磁盘上没有任何映像,请docker pull redis在终端中运行命令以获取最新的Redis映像。该命令从Docker Hub中获取最新的Redis映像。
选择“仪表板” >“图像”以查看Redis图像。
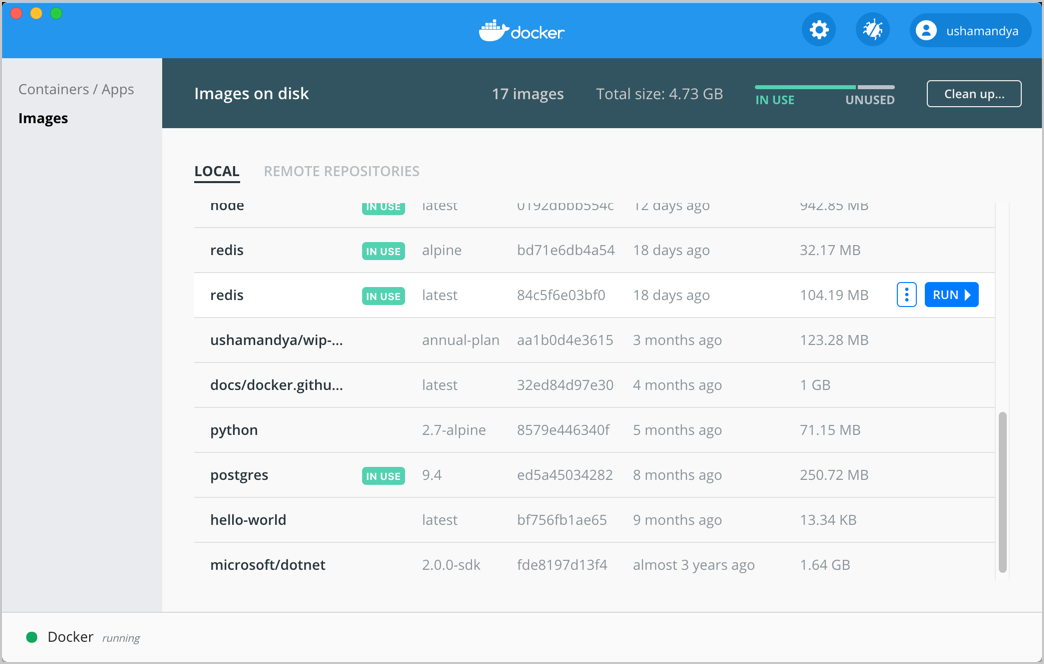
将图像作为容器运行
现在您的磁盘上已经有一个Redis映像,让我们将该映像作为容器运行:
- 从Docker菜单中,选择Dashboard > Images。这将显示本地磁盘上的图像列表。
- 从列表中选择Redis映像,然后单击“运行”。
-
出现提示时,单击“可选设置”下拉列表以指定名称,端口,卷,然后单击“运行”。
若要使用默认值,请单击“运行”而不指定任何可选设置。这将从Redis图像创建一个新容器,并在Container / Apps视图中将其打开。
从Docker Hub提取最新图像
要从Docker Hub中获取最新映像:
- 从Docker菜单中,选择Dashboard > Images。这将显示本地磁盘上的图像列表。
- 从列表中选择图像,然后单击更多选项按钮。
- 单击拉。这将从Docker Hub中获取该映像的最新版本。
笔记
该存储库必须存在于Docker Hub上才能拉取映像的最新版本。您必须登录才能拉出私有映像。
将映像推送到Docker Hub
要将映像推送到Docker Hub:
- 从Docker菜单中,选择Dashboard > Images。这将显示本地磁盘上的图像列表。
- 从列表中选择图像,然后单击更多选项按钮。
- 单击“推送到集线器”。
笔记
如果映像属于您的Docker ID或您的组织,则只能将映像推送到Docker Hub。也就是说,映像必须在其标签中包含正确的用户名/组织,才能将其推送到Docker Hub。
检查图像
检查图像会显示有关图像的详细信息,例如图像历史记录,图像ID,图像创建日期,图像尺寸等。要检查图像,请执行以下操作:
- 从Docker菜单中,选择Dashboard > Images。这将显示本地磁盘上的图像列表。
- 从列表中选择图像,然后单击更多选项按钮。
- 单击检查。
- 图像检查视图还提供了以下选项:拉出最新图像,将图像推送到集线器,移除图像或将图像作为容器运行。
移除图片
该图像视图允许您从硬盘上删除不需要的图像。磁盘上的图像状态栏显示图像数量和图像使用的总磁盘空间。
您可以删除单个图像,也可以使用“清理”选项删除未使用和悬空的图像。
要删除单个图像:
- 从Docker菜单中,选择Dashboard > Images。这将显示本地磁盘上的图像列表。
- 从列表中选择图像,然后单击更多选项按钮。
- 点击删除。这将从磁盘中删除映像。
笔记
要删除正在运行的容器或已停止的容器使用的映像,必须首先删除关联的容器。
要删除未使用的和悬空的图像:
一个未使用的图像是不使用任何正在运行或停止的容器的图像。当您使用相同的标记构建图像的新版本时,图像将变得悬空。
删除未使用或悬空的图像:
- 从Docker菜单中,选择Dashboard > Images。这将显示磁盘上的图像列表。
- 从“磁盘上的图像”状态栏中选择“清理”选项。
-
使用未使用和悬挂的复选框选择要删除的图像类型。
“清理图像”状态栏显示可通过删除所选图像来回收的总空间。
- 单击删除以确认。
与远程存储库交互
图像视图还允许您管理远程存储库中的图像并与之交互,并允许您在组织之间进行切换。从下拉列表中选择一个组织,以查看组织中的存储库列表。
笔记
如果您已订阅Pro或Team计划并在Docker Hub中启用了漏洞扫描,则扫描结果将显示在“远程存储库”选项卡上。
该拉选项允许你拉的最新版本从泊坞枢纽的形象。该轮毂视图选项打开泊坞窗中心页面,并显示图像的详细信息,如OS架构,图像,当图像被推开的日期,以及图像图层列表的大小。

与远程存储库进行交互:
- 单击“远程存储库”选项卡。
- 从下拉列表中选择一个组织。这将显示组织中的存储库列表。
- 单击列表中的图像,然后选择“拉”以从远程存储库中提取最新图像。
-
要在Docker Hub中查看有关该映像的详细信息,请选择该映像,然后单击在Hub中查看。
该轮毂视图选项打开泊坞窗中心页面,并显示图像的详细信息,如OS架构,图像,当图像被推开的日期,以及图像图层列表的大小。
如果您已订阅Pro或Team计划并启用了漏洞扫描,则Docker Hub页面还将显示漏洞扫描报告的摘要,并提供有关已识别漏洞的详细信息。