方向和设置
预计阅读时间:4分钟
欢迎!我们很高兴您想学习Docker。
该页面包含有关如何开始使用Docker的分步说明。在本教程中,您将学习如何:
- 生成并作为容器运行图像
- 使用Docker Hub共享图像
- 使用带有数据库的多个容器部署Docker应用程序
- 使用Docker Compose运行应用程序
此外,您还将了解构建映像的最佳做法,包括有关如何扫描映像以查找安全漏洞的说明。
如果您正在寻找有关如何使用自己喜欢的语言对应用程序进行容器化的信息,请参阅特定于语言的入门指南。
我们还建议您从DockerCon 2020进行视频演练。
下载并安装Docker
本教程假定您在计算机上安装了最新版本的Docker。如果您尚未安装Docker,请在下面选择您喜欢的操作系统来下载Docker:
Mac与Intel芯片 Mac与Apple芯片 Windows Linux
对于泊坞窗桌面安装说明,请参阅在Mac上安装泊坞窗桌面和在Windows上安装多克桌面。
开始教程
如果您已经运行过该命令以开始学习本教程,那么恭喜您!如果没有,请打开命令提示符或bash窗口,然后运行以下命令:
docker run -d -p 80:80 docker/getting-started
您会注意到一些标志被使用。以下是有关它们的更多信息:
-d-以分离模式运行容器(在后台)-p 80:80-将主机的端口80映射到容器中的端口80docker/getting-started-要使用的图像
小费
您可以组合单个字符标志来缩短完整命令。例如,上面的命令可以写为:
docker run -dp 80:80 docker/getting-started
Docker仪表板
在深入探讨之前,我们想重点介绍Docker Dashboard,它使您可以快速查看机器上运行的容器。Docker仪表板适用于Mac和Windows。它使您可以快速访问容器日志,使您可以在容器中放入外壳,还可以轻松管理容器的生命周期(停止,删除等)。
要访问仪表板,请按照Mac或
Windows上的说明进行操作
。如果现在打开仪表板,您将看到本教程正在运行!容器名称(jolly_bouman以下)是随机创建的名称。因此,您很可能会使用其他名称。
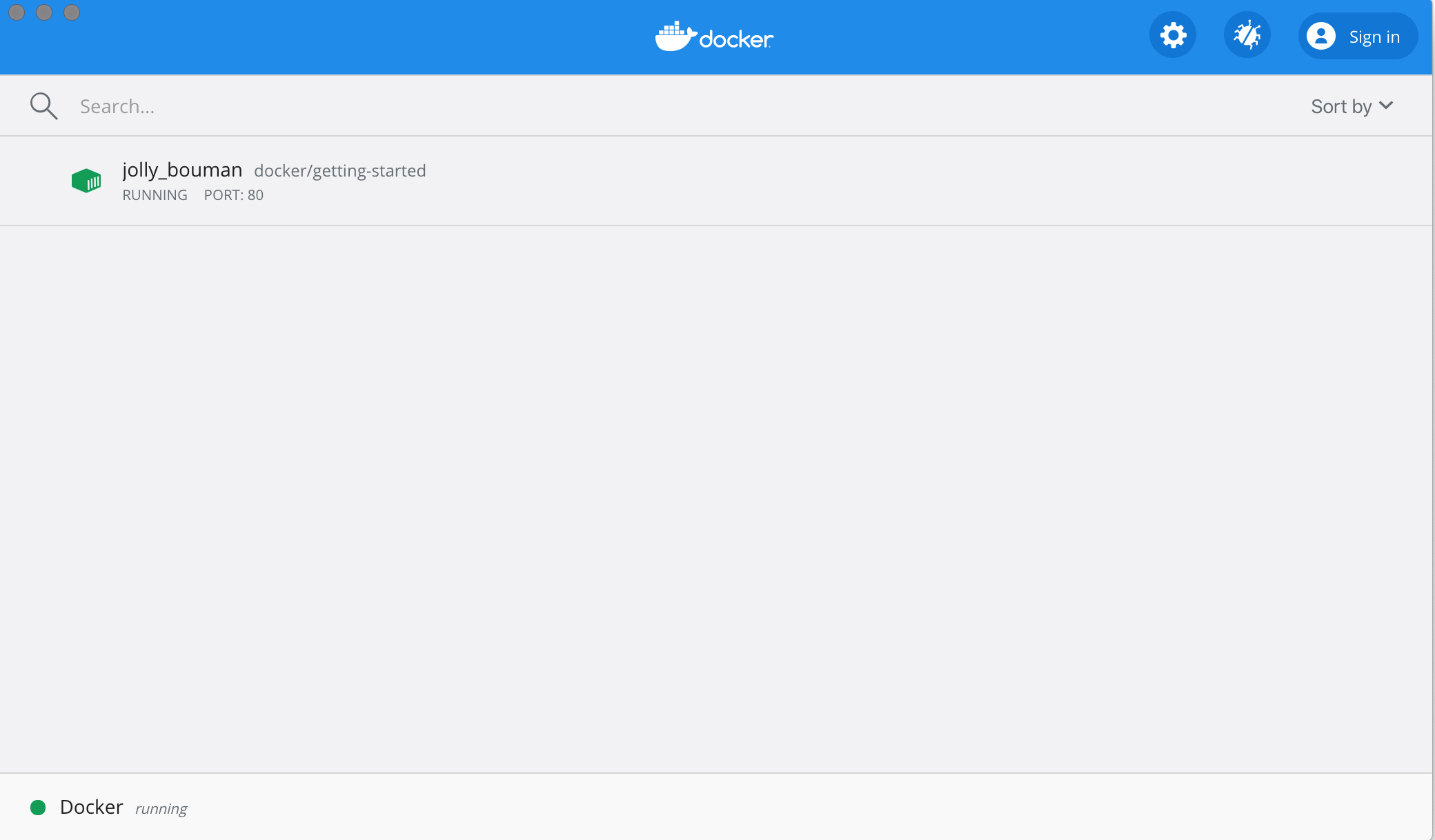
什么是容器?
现在您已经运行了一个容器,什么是容器?简而言之,容器只是您计算机上的另一个进程,已与主机上的所有其他进程隔离。这种隔离利用了Linux上已有很长时间的内核名称空间和cgroups。Docker致力于使这些功能更容易实现且易于使用。
从头开始创建容器
如果您想了解如何从头开始构建容器,Aqua Security的Liz Rice进行了精彩的演讲,她在Go中从头开始创建了一个容器。尽管她制作了一个简单的容器,但该话题并没有涉及网络,使用文件系统映像等等。但是,它给人以梦幻般的深入了解事情是如何工作的。
什么是容器图片?
运行容器时,它使用隔离的文件系统。此自定义文件系统由容器映像提供。由于该映像包含容器的文件系统,因此它必须包含运行应用程序所需的所有内容-所有依赖项,配置,脚本,二进制文件等。该映像还包含该容器的其他配置,例如环境变量,要运行的默认命令,和其他元数据。
稍后,我们将更深入地研究图像,涉及诸如分层,最佳实践等主题。
信息
如果您熟悉的话
chroot,可以将容器视为的扩展版本chroot。文件系统只是来自映像。但是,容器增加了仅使用chroot时不可用的附加隔离。
CLI参考
有关本文中使用的所有CLI命令的更多文档,请参考以下主题:
入门,设置,方向,快速启动,简介,概念,容器,docker桌面