快速入门:撰写和WordPress
预计阅读时间:3分钟
您可以使用Docker Compose在由Docker容器构建的隔离环境中轻松运行WordPress。本快速入门指南演示了如何使用Compose设置和运行WordPress。在开始之前,请确保已 安装Compose。
定义项目
-
创建一个空的项目目录。
您可以将目录命名为易于记忆的名称。此目录是您的应用程序映像的上下文。该目录应仅包含用于构建该映像的资源。
该项目目录包含一个
docker-compose.yml对于初学者wordpress项目而言本身是完整的文件。提示:您可以为此文件使用a
.yml或.yaml扩展名。他们俩都工作。 -
转到您的项目目录。
例如,如果您命名目录
my_wordpress:$ cd my_wordpress/ -
创建一个
docker-compose.yml文件来启动您的WordPress博客,并创建一个单独的MySQL实例,该实例具有用于数据持久性的卷挂载:version: "3.9" services: db: image: mysql:5.7 volumes: - db_data:/var/lib/mysql restart: always environment: MYSQL_ROOT_PASSWORD: somewordpress MYSQL_DATABASE: wordpress MYSQL_USER: wordpress MYSQL_PASSWORD: wordpress wordpress: depends_on: - db image: wordpress:latest ports: - "8000:80" restart: always environment: WORDPRESS_DB_HOST: db:3306 WORDPRESS_DB_USER: wordpress WORDPRESS_DB_PASSWORD: wordpress WORDPRESS_DB_NAME: wordpress volumes: db_data: {}
注意事项:
Docker卷
db_data将WordPress所做的所有更新持久化到数据库。了解有关Docker卷的更多信息WordPress Multisite仅适用于port
80和443。
建立项目
现在,docker-compose up -d从您的项目目录运行。
这docker-compose up将以分离模式运行,提取所需的Docker映像,并启动wordpress和数据库容器,如下例所示。
$ docker-compose up -d
Creating network "my_wordpress_default" with the default driver
Pulling db (mysql:5.7)...
5.7: Pulling from library/mysql
efd26ecc9548: Pull complete
a3ed95caeb02: Pull complete
<...>
Digest: sha256:34a0aca88e85f2efa5edff1cea77cf5d3147ad93545dbec99cfe705b03c520de
Status: Downloaded newer image for mysql:5.7
Pulling wordpress (wordpress:latest)...
latest: Pulling from library/wordpress
efd26ecc9548: Already exists
a3ed95caeb02: Pull complete
589a9d9a7c64: Pull complete
<...>
Digest: sha256:ed28506ae44d5def89075fd5c01456610cd6c64006addfe5210b8c675881aff6
Status: Downloaded newer image for wordpress:latest
Creating my_wordpress_db_1
Creating my_wordpress_wordpress_1
注意:WordPress Multisite仅适用于port
80和/或443。如果您收到有关绑定0.0.0.0到端口80或443(取决于您指定的端口)的错误消息,则您为WordPress配置的端口可能已被另一服务使用。
在网络浏览器中显示WordPress
此时,WordPress应该在8000Docker主机的端口上运行,并且您可以以WordPress管理员的身份完成“著名的五分钟安装”。
注意:
8000由于容器仍在初始化中,因此WordPress站点无法立即在端口上使用,并且可能需要几分钟的时间才能进行首次加载。
如果您正在使用Docker Machine,则可以运行命令
docker-machine ip MACHINE_VM以获取机器地址,然后http://MACHINE_VM_IP:8000在Web浏览器中打开
。
如果您使用的是Mac的Docker桌面或Windows的Docker桌面,则可以将其
http://localhost用作IP地址,并http://localhost:8000在Web浏览器中打开。
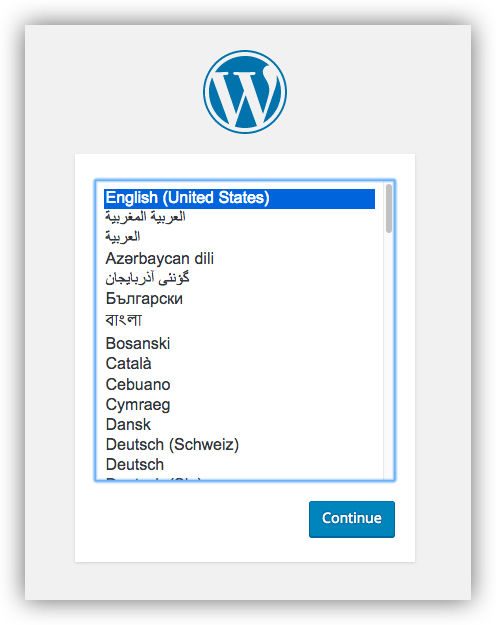
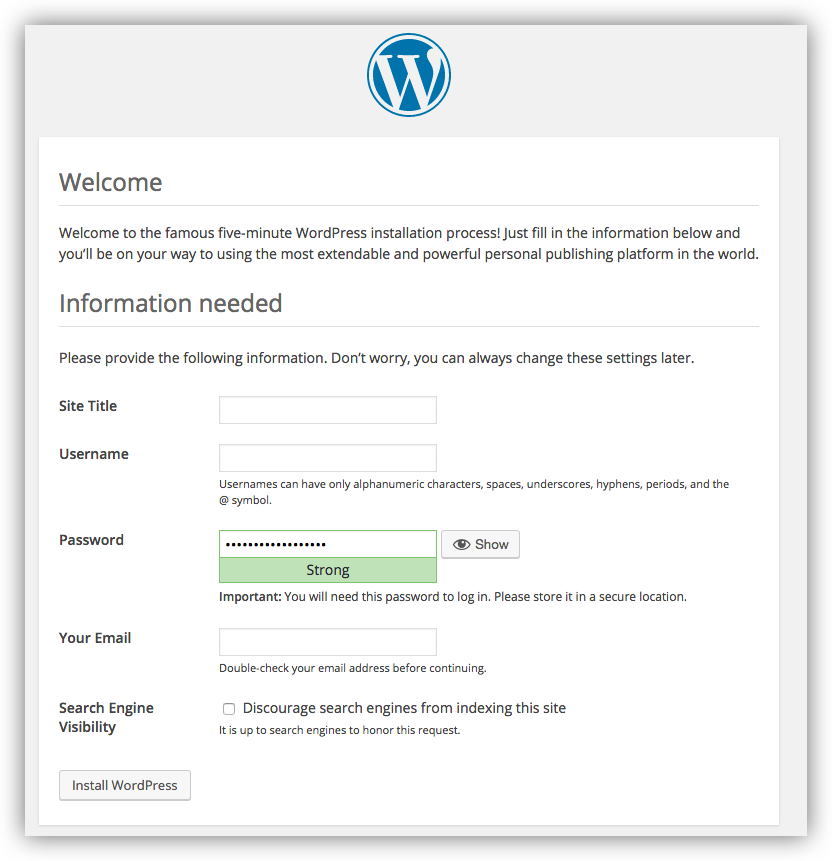
关机和清理
该命令docker-compose down将删除容器和默认网络,但会保留您的WordPress数据库。
该命令docker-compose down --volumes将删除容器,默认网络和WordPress数据库。